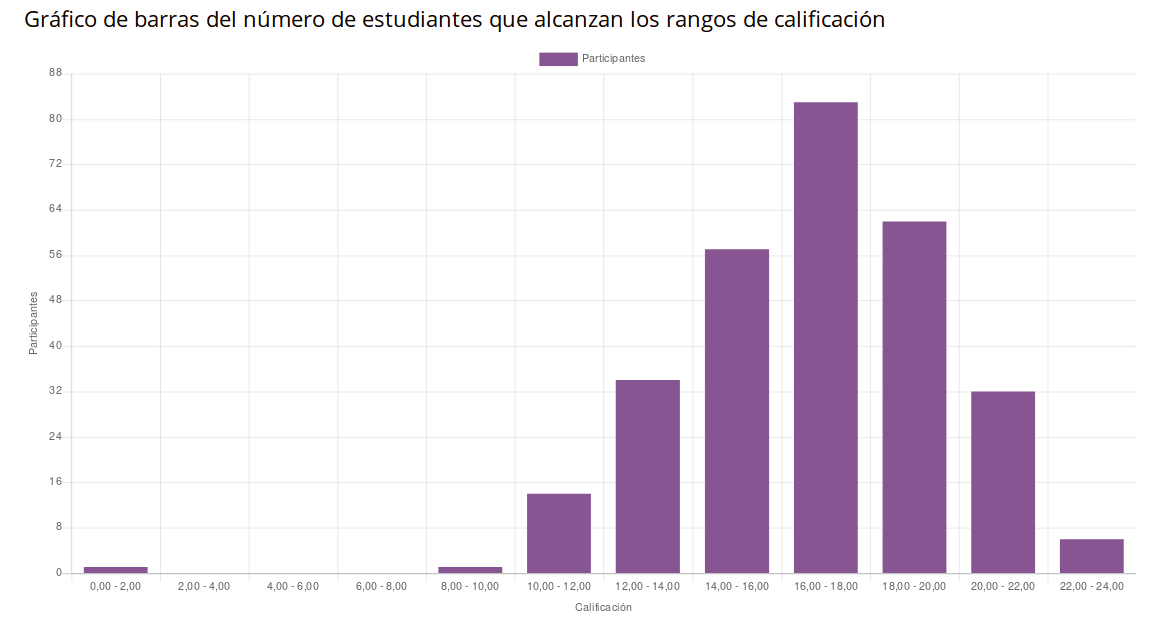Cuestionarios
| Sitio: | Universidad de la República |
| Curso: | Recursos para el trabajo docente a distancia (área técnica) |
| Libro: | Cuestionarios |
| Imprimido por: | Invitado |
| Día: | miércoles, 29 de octubre de 2025, 02:00 |
1. Banco de preguntas
En esta sección veremos cómo crear categorías y cómo agregar preguntas en una categoría.
Ambas tareas se realizan desde el Menú Administración (a la izquierda en PC, abajo en celular).
Comencemos creando una categoría.
1.1. Categorías
Como se ve en la siguiente imagen, puede elegirse la "Categoría padre", que por defecto será la categoría del propio curso en el que se esté creando, y el nombre de la categoría:
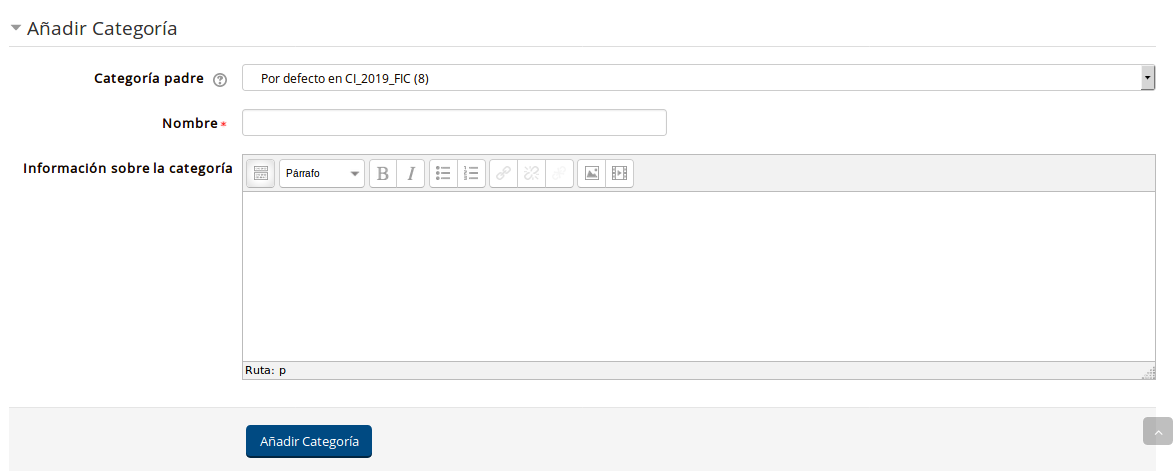
Al terminar, se debe hacer clic en "Añadir categoría".
1.2. Agregar preguntas
Se visualizará la siguiente pantalla:
En primer lugar se debe indicar la Categoría en la que quedará la pregunta que será creada.
Luego es necesario hacer clic en "Crear una nueva pregunta".
Se abrirá una ventana emergente en la que se puede seleccionar uno de los diferentes tipos de preguntas disponibles:
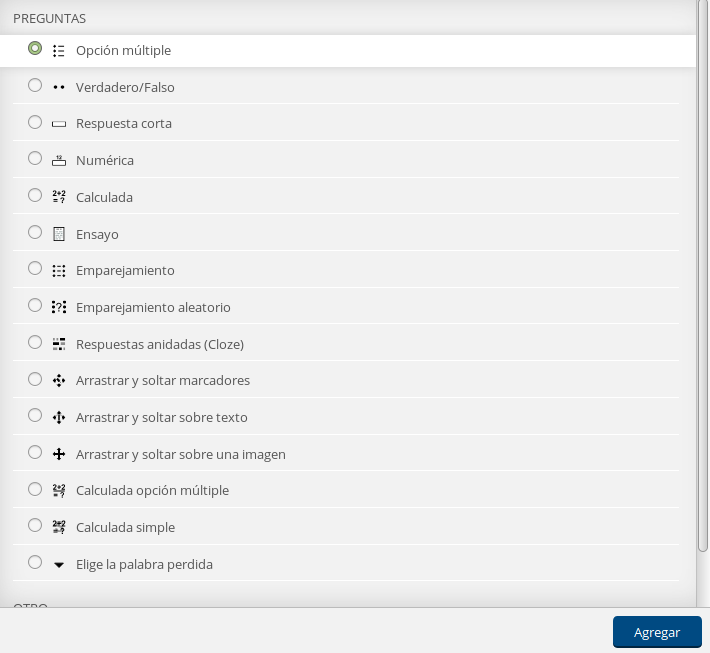
A continuación veremos en detalle algunas de ellas.
1.3. Pregunta de opción múltiple
Este tipo de preguntas son las más complejas de las que abordaremos en este curso.
A continuación se presentan los aspectos fundamentales para su configuración:
- Nombre de la pregunta: Este nombre es solamente para el equipo docente, a fin de que luego sea identificable sin tener que visualizar la pregunta.
- Enunciado de la pregunta: En este espacio deberá incluirse el texto que verán los y las estudiantes.
- Puntuación por defecto: Si todas las preguntas valen lo mismo se coloca 1, si se desea ponderar algunas sobre otras, puede variarse este valor.
- Retroalimentación general (opcional): En este espacio se puede incluir una retroalimentación sobre la pregunta, por ejemplo, la explicación de por qué tal o cual opción es correcta, enlaces a material de profundización, etc.
- ¿Una o varias respuestas?: Aquí se define si la pregunta se puede responder con una única opción o con un conjunto de opciones.
- ¿Barajar respuestas?: Si se activa, cada estudiante verá las opciones en diferente orden.
- ¿Numerar elecciones?: Permite elegir el tipo de numeración de las opciones o no colocar ninguno.
A continuación se cargarán las diferentes opciones de respuesta:
En la caja que aparece abajo de "Elección 1", se debe copiar el enunciado de la opción. Se recomienda pasar antes por bloc de notas (copiar y pegar) para quitar información de formato que pueda dar pistas sobre el resultado.
En Calificación se debe elegir lo que aplique:
- Si es una única respuesta correcta y esta opción es la correcta, elegir 100%.
- Si es una única respuesta correcta y esta opción NO es la correcta, elegir 0%.
- Si son varias respuestas correctas y esta opción es parte de las correctas, elegir porcentaje acorde (por ejemplo, si son tres opciones correctas irá 33,33% en cada opción correcta.
- Si se quiere penalizar una opción incorrecta, elegir un porcentaje negativo, por ejemplo, -50%.
Luego de completar todas las elecciones posibles, hacer clic en "Guardar cambios".
1.4. Pregunta verdadero/falso
Del mismo modo que la pregunta anterior, lo primero será definir los siguientes aspectos:
- Nombre de la pregunta: Este nombre es solamente para el equipo docente, a fin de que luego sea identificable sin tener que visualizar la pregunta.
- Enunciado de la pregunta: En este espacio deberá incluirse el texto que verán los y las estudiantes.
- Puntuación por defecto: Si todas las preguntas valen lo mismo se coloca 1, si se desea ponderar algunas sobre otras, puede variarse este valor.
- Retroalimentación general (opcional): En este espacio se puede incluir una retroalimentación sobre la pregunta, por ejemplo, la explicación de por qué tal o cual opción es correcta, enlaces a material de profundización, etc.
A continuación se elige si la respuesta correcta es "verdadero" o "falso":
![]()
Este tipo de preguntas permite que se agregue una retroalimentación diferente si respondieron "verdadero" o si respondieron "falso".
No permite penalizar la respuesta incorrecta.
1.5. Pregunta tipo ensayo
Las preguntas tipo ensayo son abiertas y permiten a cada estudiante ingresar la respuesta o bien escribiéndola en el editor, o copiando y pegando de un archivo en su computadora, o editando un texto que el docente haya previamente cargado, o adjuntando archivos.
A diferencia de las preguntas vistas anteriormente, este tipo no se corrige automáticamente, por lo que la calificación final del cuestionario no será calculada hasta que el equipo docente califique las preguntas abiertas.
Para configurarla se incluirá nombre de pregunta y enunciado.
En el apartado Opciones de respuesta puede indicarse, entre otras cosas:
- Si los estudiantes usarán editor o texto sin formato.
- El tamaño de la caja de texto en cantidad de líneas.
- Si se permiten archivos adjuntos y cuántos.
Por último, también puede colocarse un texto "base", una plantilla sobre la que los estudiantes deben trabajar. Esto puede ser útil si se quiere que el texto de respuesta se estructure de una determinada manera, o si se pretende en el ejercicio que los estudiantes corrijan un texto.
1.6. Pregunta de emparejamiento
Este tipo de preguntas permite seleccionar la respuesta correcta para cada enunciado, de un listado de opciones.
Este listado puede contener tantas opciones como enunciados o más.
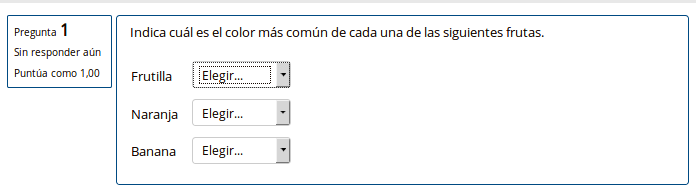
Para configurar este tipo de pregunta:
- Indicar nombre de pregunta: Esto es solo como referencia para el equipo docente.
- Establecer enunciado de pregunta: En el ejemplo es "Indica cuál es el color más común..."
- Establecer preguntas y sus respuestas: Se deben proporcionar al menos dos preguntas y tres respuestas. Se pueden incluir respuestas erróneas extra dando una respuesta con una pregunta en blanco.
Si se permiten múltiples intentos de respuesta puede penalizarse la respuesta equivocada.
Al igual que en todas las preguntas, puede establecerse una retroalimentación diferenciada en función de respuesta correcta, parcialmente correcta o incorrecta.
1.7. Descripción
Esta opción es la última que aparece al agregar una pregunta, bajo la categoría "Otros":
- Permite incluir una descripción que no sea puntuada y no solicite ningún tipo de acción por parte del estudiante.
- Puede servir para agregar un texto sobre el cual luego se hagan múltiples preguntas (cuidado, en este caso al configurar el cuestionario no puede elegirse la opción barajar preguntas, pero eso ya lo veremos más adelante) o para hacer aclaraciones adicionales.
2. Configuración de cuestionario
Para agregar un nuevo cuestionario:
- Activar edición:
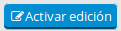
- Ir al bloque en el que se desea agregar el cuestionario y hacer clic en Añade una actividad o recurso (abajo a la derecha):

- Elegir la opción cuestionario y hacer clic en Aceptar:

- Indicar nombre del cuestionario (es el que se verá en la portada del curso).
- Incluir una descripción: procurar que sea lo más detallada posible para que los estudiantes sepan qué esperar de la prueba que están por comenzar.
2.1. Temporalización
En el apartado Temporalización se configura el período en el que estará disponible el cuestionario y el tiempo que tendrán los estudiantes para completarlo.
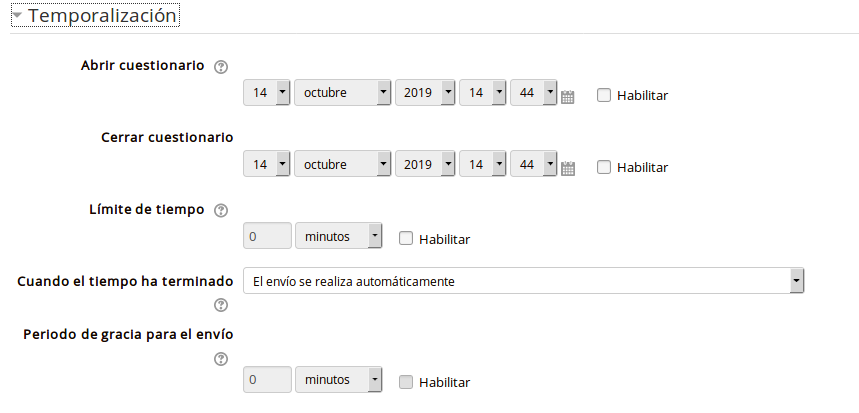
A continuación se detalla cómo configurar esta sección:
- Para configurar una fecha de inicio hacer clic en Habilitar y luego establecer día y hora. Si no se hace este paso, el cuestionario quedará disponible desde el momento en que se haga visible a estudiantes.
- Para configurar fecha de fin, proceder de la misma manera.
- Para establecer un límite de tiempo (entre que el estudiante abre el cuestionario y debe terminarlo), hacer clic en Habilitar y establecer parámetro temporal deseado (ejemplo, 120 minutos).
- Cuando el tiempo ha terminado: Este ajuste controla qué sucede si no se envía el intento antes de que termine el tiempo. Si el estudiante está trabajando activamente en el cuestionario en ese momento, el temporizador enviará automáticamente el intento, pero en caso de haber cerrado la sesión (incluso por fallas técnicas), esta opción controla lo que sucede. Se recomienda configurar "El envío se realiza automáticamente".
2.2. Calificación
En este apartado se configuran los aspectos generales de la calificación.
Es fundamental en este espacio establecer la cantidad de intentos permitidos.
Si se permiten más de uno debe indicarse qué calificación se tendrá en cuenta (la más alta, promedio, primer intento, último intento).
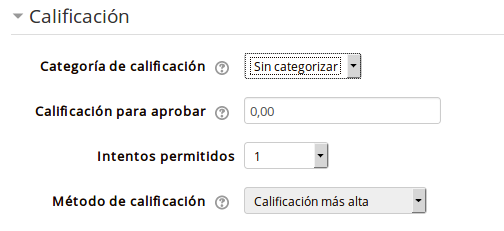
2.3. Esquema y comportamiento de las preguntas
En el espacio Esquema se puede definir cuántas preguntas se mostrarán por página y la forma de navegación.
Haciendo clic en Ver más se puede definir el método de navegación:
- Libre: permite que el estudiante vuelva a revisar las preguntas por las que ya pasó.
- Secuencial: solamente permite avanzar, el estudiante no puede volver sobre las preguntas anteriores.
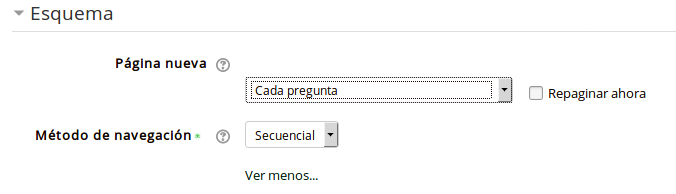
En el apartado Comportamiento de las preguntas se puede indicar si desea que se ordenen al azar las opciones de respuesta:
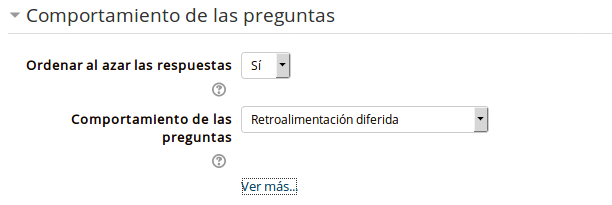
2.4. Opciones de revisión
En el espacio Opciones de revisión se configura qué ve el estudiante en cuanto a los resultados.
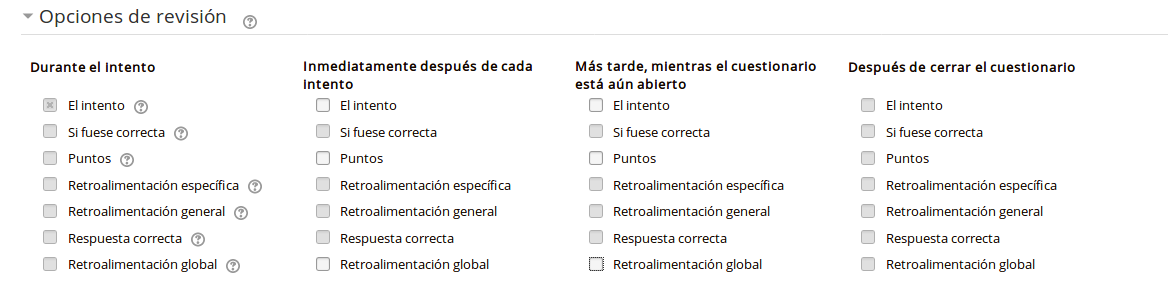
- Durante el intento: esto solo aplica a situaciones muy puntuales, en los demás casos aparece por defecto bloqueada.
- Inmediatamente después del intento: aplica a los primeros minutos luego de que el estudiante cliqueó "Enviar todo y terminar".
- Posteriormente, cuando el intento aún está abierto: los ajustes aplican después del tiempo anterior y antes de que se cierre el cuestionario.
- Una vez el cuestionario esté cerrado: aplica después de la fecha de cierre del cuestionario.
Veamos en detalle cada opción:
- El intento: muestra las preguntas con lo que marcó el estudiante.
- Si fuese correcta: indica si la respuesta colocada por el estudiante es correcta.
- Puntos: indica cuántos puntos se obtuvo en la prueba.
- Retroalimentación específica: muestra la retroalimentación específica de la opción si esta se completó.
- Retroalimentación general: muestra la retroalimentación general de la pregunta de la opción si esta se completó.
- Respuesta correcta: indica cuál era la respuesta correcta.
- Retroalimentación global: muestra la retroalimentación global del cuestionario de la opción si esta se completó.
2.5. Restricciones de acceso
En este apartado se puede indicar si solamente algunos estudiantes tienen acceso al cuestionario, por ejemplo, por ser del turno matutino, o por no haber completado otra prueba antes con una nota de aprobación, etc.
Restricciones posibles:
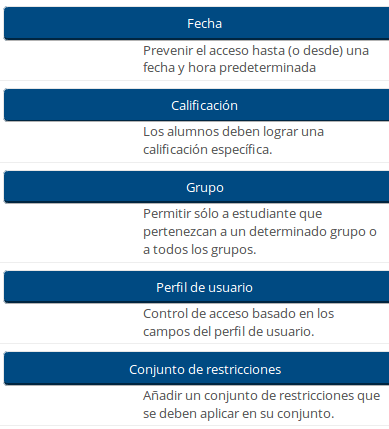
A tener en cuenta:
- Se puede indicar si el estudiante debe o no debe cumplir una determinada restricción.
- Se pueden combinar restricciones.
- Si se cierra el ojo que aparece en este espacio los estudiantes que no cumplan los requisitos no verán el recurso. Si se deja abierto, lo verán pero no podrán acceder.
2.6. Otras configuraciones
Otros aspectos que se pueden configurar son:
- Retroalimentación global: se recomienda incluirla. Esto es lo que ve el estudiante al terminar el cuestionario. Puede incluir por ejemplo detalle de escala de nota respecto de la escala de calificación 1 a 12.
- Ajustes comunes: permite indicar si la actividad queda oculta o se muestra, y si se separa en grupos. Esto último puede ser útil si se quiere una visualización de resultados separada por turnos, por ejemplo. Para esto deberán existir previamente los grupos con los estudiantes en ellos.
3. Análisis de resultados
Durante o luego de la ejecución del cuestionario, será de gran utilidad para el equipo docente conocer los resultados de un estudiante en particular y del grupo en su conjunto.
Para eso, se debe acceder al cuestionario. Debajo de la consigna que ven los estudiantes aparece lo siguiente:
Al hacer clic en donde dice "Intentos: cantidad" (en este caso Intentos: 290), se accede a la información de la actuación de cada estudiante.
Para una revisión más específica se podrá:
- Si se ha configurado como una actividad de grupo, se puede elegir visualizar la información de todos los participantes o de uno u otro grupo:

- Se puede buscar a un estudiante específico por la inicial de su nombre y/o apellido:

- Se puede descargar toda la información del cuestionario en una planilla. Esta información incluirá datos del estudiante, hora de acceso y finalización, tiempo en minutos, resultado general y resultado por pregunta:

Aparece también en pantalla una tabla que al moverse con barra de scroll inferior permite ver el resultado de cada estudiante en general y en cada pregunta específica, si aparece:
- Un tic verde con puntaje significa que la pregunta se respondió correctamente.
- Una cruz con puntaje es que se respondió parcialmente en forma correcta.
- Una cruz con cero es que se respondió incorrectamente.
- Una cruz con un guion es que la pregunta no fue respondida.
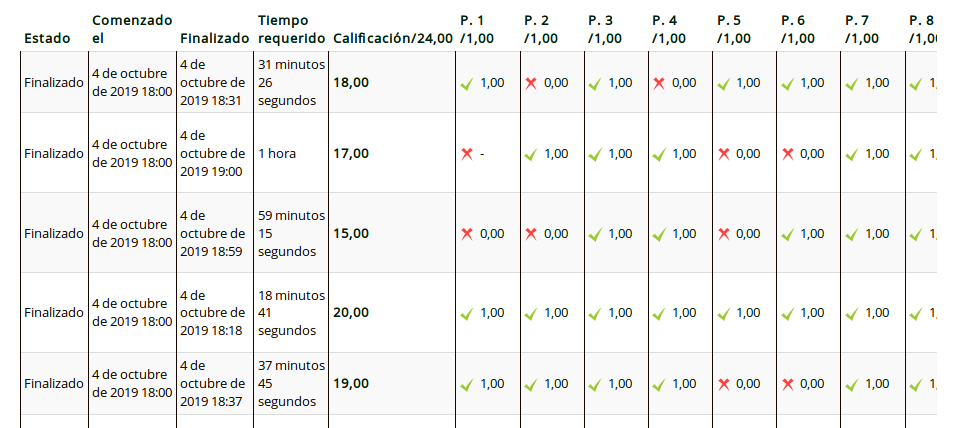
Al final de la página puede verse una gráfica que muestra los resultados globales: